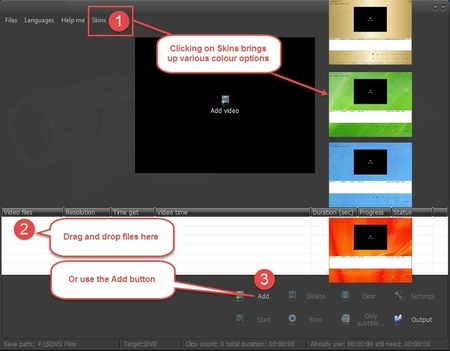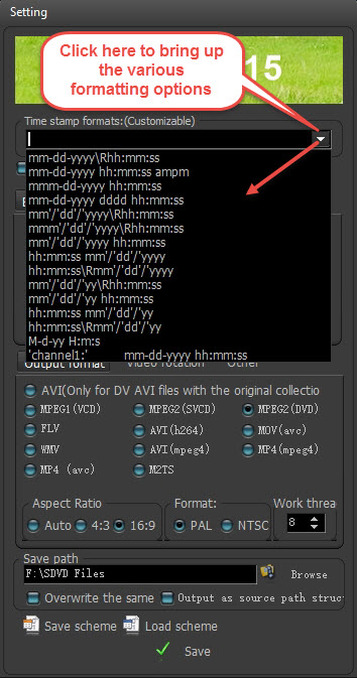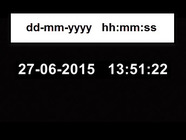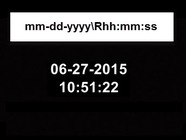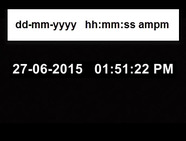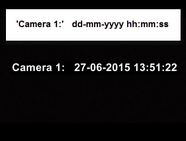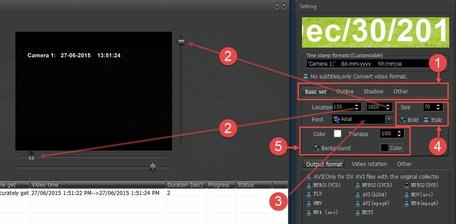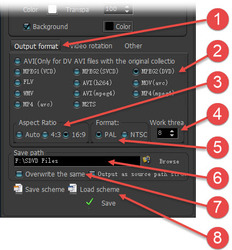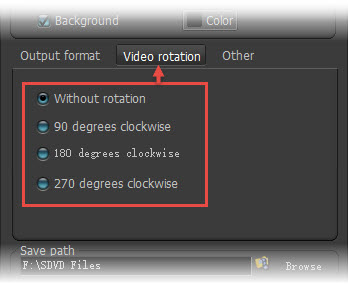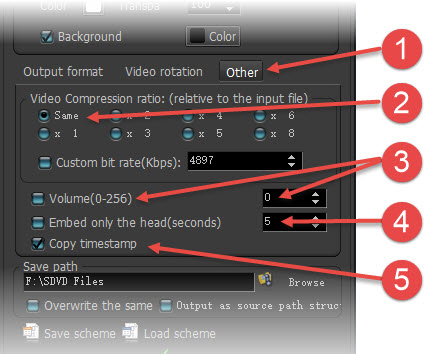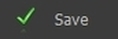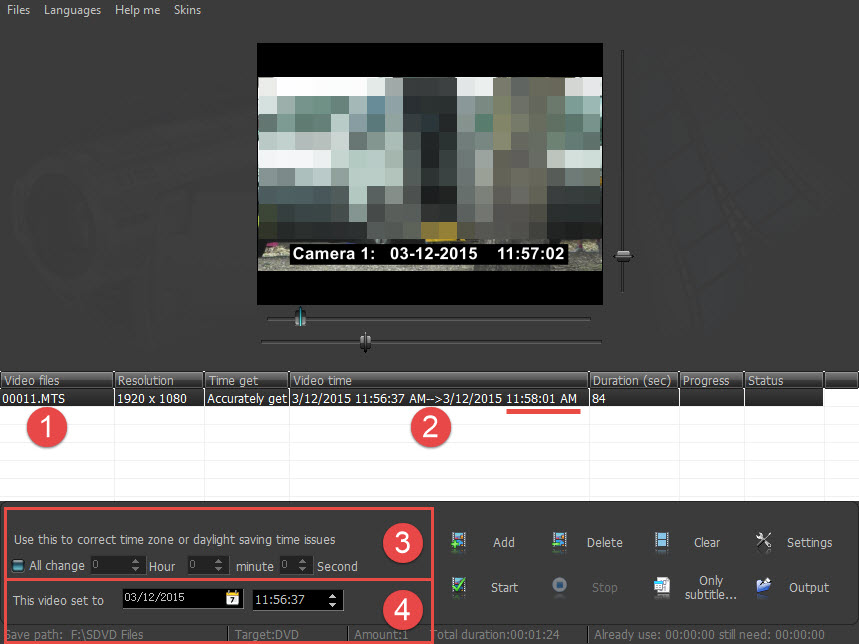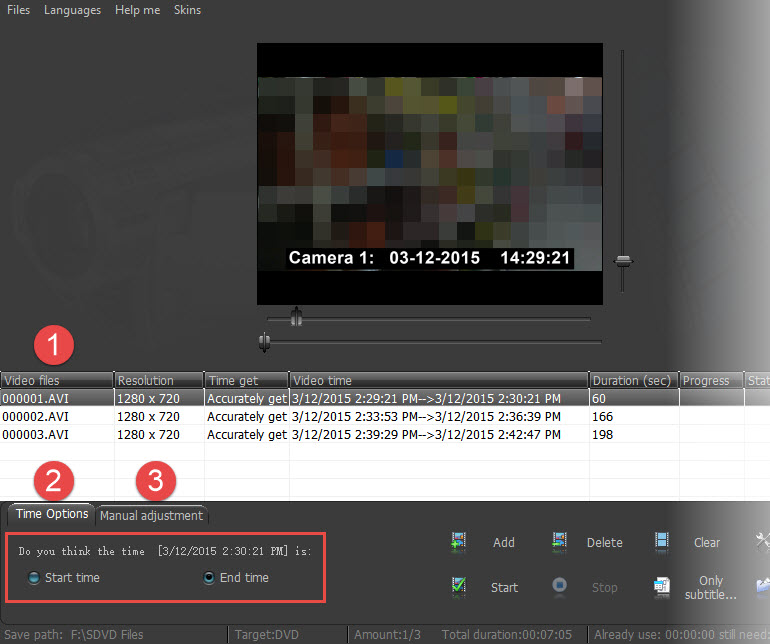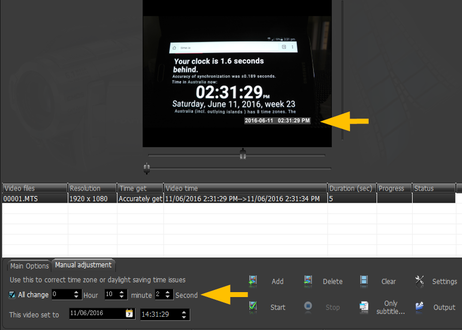Utilisation de SuperDVdate
SuperDVdate - ouverture, modification de l'apparence et ajout de vidéo
|
Modification de l'apparence et ajout de fichiers
|
|
Note 1: SuperDVdate ne fonctionnera pas avec des vidéos de taille (définition) différente à la fois. Par exemple, tous les fichiers vidéo doivent être 1920x1080 ou 1280x720, etc.
Pour s'en assurer le plus facilement possible, sélectionnez et horodatez vos fichiers caméra par caméra. Note 2: Pour que SuperDVdate fonctionne correctement, les fichiers vidéo d'origine (non édités) doivent être utilisés. Si les fichiers vidéo utilisés ont été préalablement édités, la date et l'heure devront être réglées manuellement. |
L'image suivante montre la mise en page et l'option Paramètres après l'ajout de vos fichiers vidéo au programme.
|
L'image de vidéo surveillance (numéro 1) a été volontairement pixélisée.
Les numéros 1 à 8 sont explicites. Le numéro 9 est le bouton Delete (Supprimer) pour supprimer un fichier particulier (ici en surbrillance). Le bouton numéro 10 (Clear) efface la liste complète des fichiers. Le bouton numéro 11 (Settings) fait apparaître le volet des paramètres (numéro 12). |
Réglages: Partie 1 - Formats de date et d'heure
L'image suivante montre les diverses façons dont la date et l'heure peuvent être affichées sur votre vidéo.
L'image de gauche indique où cliquer pour faire apparaître les différentes options d'affichage de date et d'heure. Les images de droite illustrent comment la mise en forme utilisée dans le rectangle blanc s'affichera à l'écran, ici sur le fond noir.
L'image suivante montre les diverses façons dont la date et l'heure peuvent être affichées sur votre vidéo.
L'image de gauche indique où cliquer pour faire apparaître les différentes options d'affichage de date et d'heure. Les images de droite illustrent comment la mise en forme utilisée dans le rectangle blanc s'affichera à l'écran, ici sur le fond noir.
|
Cliquez sur l'une des images
ci-dessous pour les agrandir |
|
Réglages: Partie 2 - Formats de sortie
|
Les formats de sortie
|
|
La rotation de la vidéo
Ceci est une fonctionnalité particulièrement pratique dans le cas où une vidéo a été filmée avec la mauvaise orientation. SuperDVdate peut effectuer une rotation de 90, 180 ou 270 degrés dans le sens horaire avec la date/heure apparaissant alors dans le bon sens. Assurez-vous que seuls les fichiers nécessitant une rotation identiques soient inclus dans SuperDVdate. Une fois ce paramètre activé, TOUS les fichiers vidéo présents subiront la rotation. |
|
Autre
|
|
Conseil: Après avoir fait tous vos réglages de mise en forme et mise en page pour une série de fichier vidéo de même taille (définition), prenez soin de noter ces paramètres ou de les enregistrer sous forme d'un schéma. Lors de l'ajout de nouveaux fichiers, de taille (définition) différente, à SuperDVdate, le réglage de la mise en forme et mise en page reviendra probablement à la configuration par défaut et devra alors être réajusté.
|
Correction des erreurs d’horodatage
La plupart des caméscopes enregistrent sous un format de fichier .MTS, lequel contient des métadonnées comportant l'heure et la date. Ces métadonnées sont utilisées par SuperDVdate. Si la date et l'heure ont été réglées correctement sur votre caméra, il ne devrait y avoir aucune correction à faire. Toutefois, si le réglage de la date ou de l'heure de la caméra était, même légèrement, incorrect, vous allez peut-être vouloir apporter des corrections.
D'autre part, les caméras embarquées et les caméras-espion peuvent enregistrer sous une variété de formats différents - .MOV, .AVI, .MP4, etc. SuperDVdate obtiendra les données d'horodatage à partir de la méthode la plus fiable, mais cela pourrait signifier l'utilisation de la date modifiée, ce qui impliquera une erreur d'horodatage égale à la durée de la vidéo.
En d'autres termes, si vous avez commencé l'enregistrement vidéo à 10h00 et arrêté à 10h05, le réglage de l'heure modifiée sera 10h05. SuperDVdate affichera donc l'heure de début de la vidéo comme étant 10h05, mais cela peut être facilement corrigé.
Regardons quelques exemples de la façon dont chaque type de fichier peut être corrigé - si nécessaire.
D'autre part, les caméras embarquées et les caméras-espion peuvent enregistrer sous une variété de formats différents - .MOV, .AVI, .MP4, etc. SuperDVdate obtiendra les données d'horodatage à partir de la méthode la plus fiable, mais cela pourrait signifier l'utilisation de la date modifiée, ce qui impliquera une erreur d'horodatage égale à la durée de la vidéo.
En d'autres termes, si vous avez commencé l'enregistrement vidéo à 10h00 et arrêté à 10h05, le réglage de l'heure modifiée sera 10h05. SuperDVdate affichera donc l'heure de début de la vidéo comme étant 10h05, mais cela peut être facilement corrigé.
Regardons quelques exemples de la façon dont chaque type de fichier peut être corrigé - si nécessaire.
Méthodes de correction 1 et 2 - Tout modifier et Régler la date et l'heur
|
Méthodes de correction 3 - Options d'heure
|
Obtenez la date et l'heure précise à la seconde près sur toutes vos vidéos et valider toutes les modifications apportées.
|
En visitant www.time.is/(insérez votre ville) sur votre PC ou Smartphone et en prenant quelques secondes de vidéo avec toutes les caméras utilisées sur une affaire, des ajustements peuvent être faits pour toutes les vidéos de chaque caméra (séparément puisque chaque caméra peut avoir une erreur différente) pour obtenir une heure parfaitement exacte.
Conserver quelques secondes de vidéo de l'écran de www.time.is avec votre vidéo de surveillance peut valider la date / heure de votre vidéo. |
|
|
Cliquez sur le bouton de gauche pour télécharger une version d'essai gratuite de Surveillance Video Date Time (SuperDVdate)
|